DICAS DE OHANA
Para que servem os 3 modos no Ohana?
Com Ohana, você não precisa bloquear e desbloquear aplicativos o tempo todo. Você pode escolher entre 3 modos diferentes para os dispositivos de seu filho e decidir quais aplicativos específicos são acessíveis em cada modo.
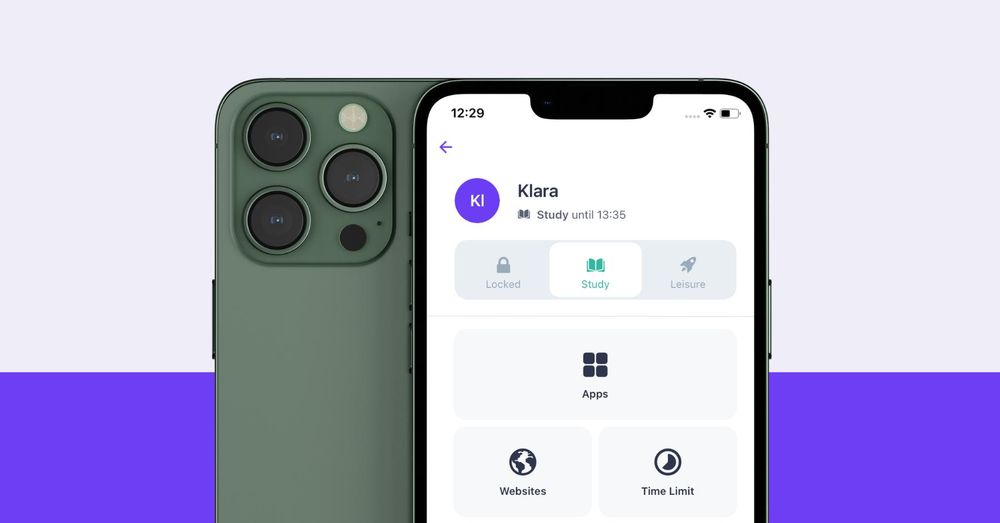
Você pode alternar entre 3 modos no Ohana:
- Lazer
- Estudo
- Bloqueado
No Modo Lazer, todos os aplicativos instalados estão disponíveis nos dispositivos de seu filho. Nas configurações de Aplicativos, você tem a opção de bloquear permanentemente aplicativos independentemente do modo ou ativar a classificação etária, que permite acesso apenas a aplicativos que estão dentro da classificação etária que você definiu.
Introduzimos Modos para limitar o uso do dispositivo do seu filho em determinadas ocasiões. Por exemplo, quando seu filho está na escola, você pode não querer que ele use o dispositivo de forma alguma ou apenas consiga acessar determinados aplicativos. Nestes casos, você pode colocar o dispositivo do seu filho no Modo de Estudo ou Modo Bloqueado. Em ambos os Modos, todos os aplicativos são bloqueados por padrão. Seu filho ainda pode usar aplicativos básicos para fazer chamadas telefônicas, etc. Você tem a liberdade de definir exceções para permitir que determinados aplicativos estejam disponíveis nesses dois Modos. Por exemplo, você pode permitir apenas aplicativos educacionais que seu filho precisa para fazer a lição de casa no Modo de Estudo.
Vamos ver o que isso significa na prática.
Como permitir aplicativos específicos para o Modo de Estudo
No exemplo a seguir, queremos que nosso filho possa usar apenas aplicativos educacionais no Modo de Estudo. Todos os outros aplicativos não são acessíveis no Modo de Estudo.
- Abra o Ohana no seu dispositivo.
- Vá para o perfil do seu filho na aba de Criação de Filhos.
- Role até as Configurações e toque em Aplicativos.
- Toque em Permitidos no Modo Estudo.
- Selecione todos os aplicativos que deseja permitir no Modo de Estudo. Você pode permitir categorias inteiras de aplicativos ou tocar na seta ao lado de cada categoria para selecionar e permitir apenas aplicativos específicos.
- Toque em Concluído e está tudo pronto!
Apenas esses aplicativos serão permitidos no Modo de Estudo.
Dica: Você também pode definir limites de tempo para cada Modo. Toda vez que você alternar para o Modo de Estudo ou Modo Bloqueado, será perguntado por quanto tempo você deseja que o dispositivo de seu filho permaneça nesse modo específico. Depois disso, o dispositivo voltará automaticamente ao Modo de Lazer padrão.
Se você não quiser fazer isso manualmente toda vez, você pode criar Agendamentos no Ohana.