SUGGERIMENTI PER LA FAMIGLIA
Come creare degli orari con Ohana
Vuoi che tuo figlio si concentri sui compiti invece di essere coinvolto in un'app di giochi? O hai già discusso con tuo figlio che non può usare il telefono prima di andare a letto? Con Ohana, puoi impostare degli orari per la tua routine quotidiana. Ecco come si fa.
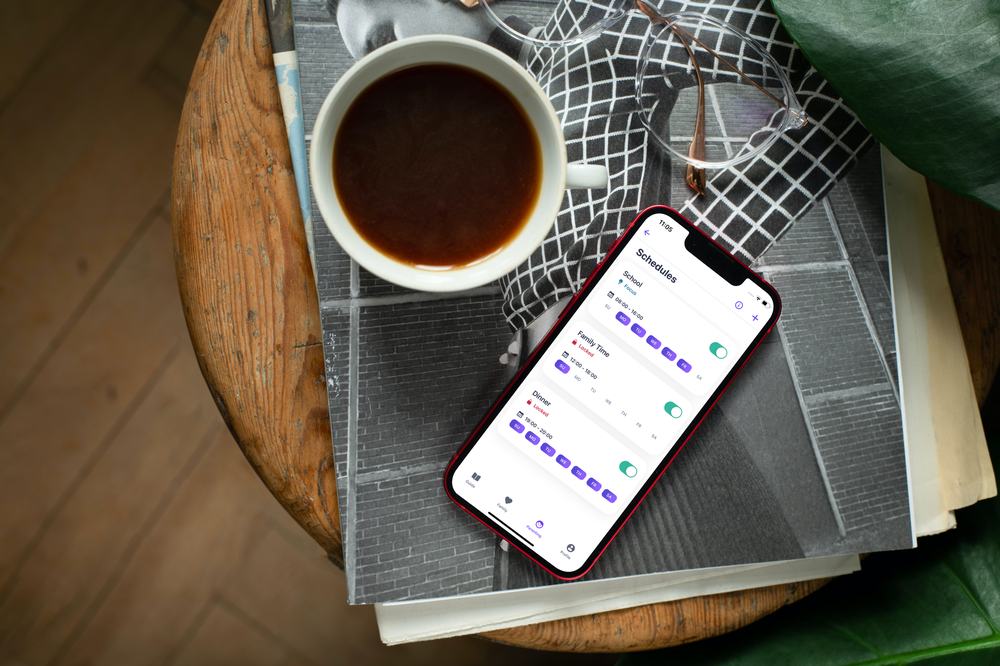
Una routine quotidiana coerente è importante per tuo figlio per dare alla sua vita un po' più di struttura e creare buone e sane abitudini per loro. Alcune attività di routine possono includere semplici faccende domestiche, lavarsi i denti appena al mattino, fare i compiti subito dopo pranzo, e così via - siamo sicuri che ne hai già stabilito molte di queste.
Se tuo figlio ha un proprio dispositivo, considera di impostare anche una routine digitale per loro. Ad esempio, per garantire che tuo figlio abbia un buon sonno notturno, è una buona idea mettere via tutti i dispositivi digitali almeno 30 minuti prima di andare a letto.
Grazie alla nostra funzione di Pianificazione, stabilire una sana routine digitale non è mai stato così facile.
Cosa sono gli orari?
Con gli Orari, puoi facilmente impostare occasioni ricorrenti in cui desideri che il dispositivo del tuo bambino passi automaticamente alla Modalità Studio o alla Modalità Bloccata. Dopo la fine dell'orario, il dispositivo tornerà automaticamente alla Modalità Tempo Libero. Questo è ideale per routine come scuola, ora di andare a letto, ecc.
Ti consigliamo di parlare con tuo figlio prima di impostare gli orari in Ohana e spiegare perché è importante avere una routine digitale anziché imporre loro una regola. Questo li aiuterà a prepararsi per un nuovo compito di routine digitale senza dover avere discussioni infinite.
Come impostare un programma
Ad esempio, se desideri che il dispositivo del tuo bambino entri in Modalità Bloccata durante la cena, la configurazione potrebbe apparire così:
- Apri Ohana sul tuo dispositivo.
- Vai al profilo del tuo bambino nella scheda Supervisione.
- Scorri verso il basso fino alle Impostazioni e tocca su Orari.
- Tocca su Aggiungi Orari.
- Nominare la tua orari "Cena".
- Seleziona tutti i giorni.
- Seleziona il periodo di tempo dalle 18:00 alle 19:00.
- Tocca su Modalità Bloccata.
- Tocca su Salva.
- Fatto!
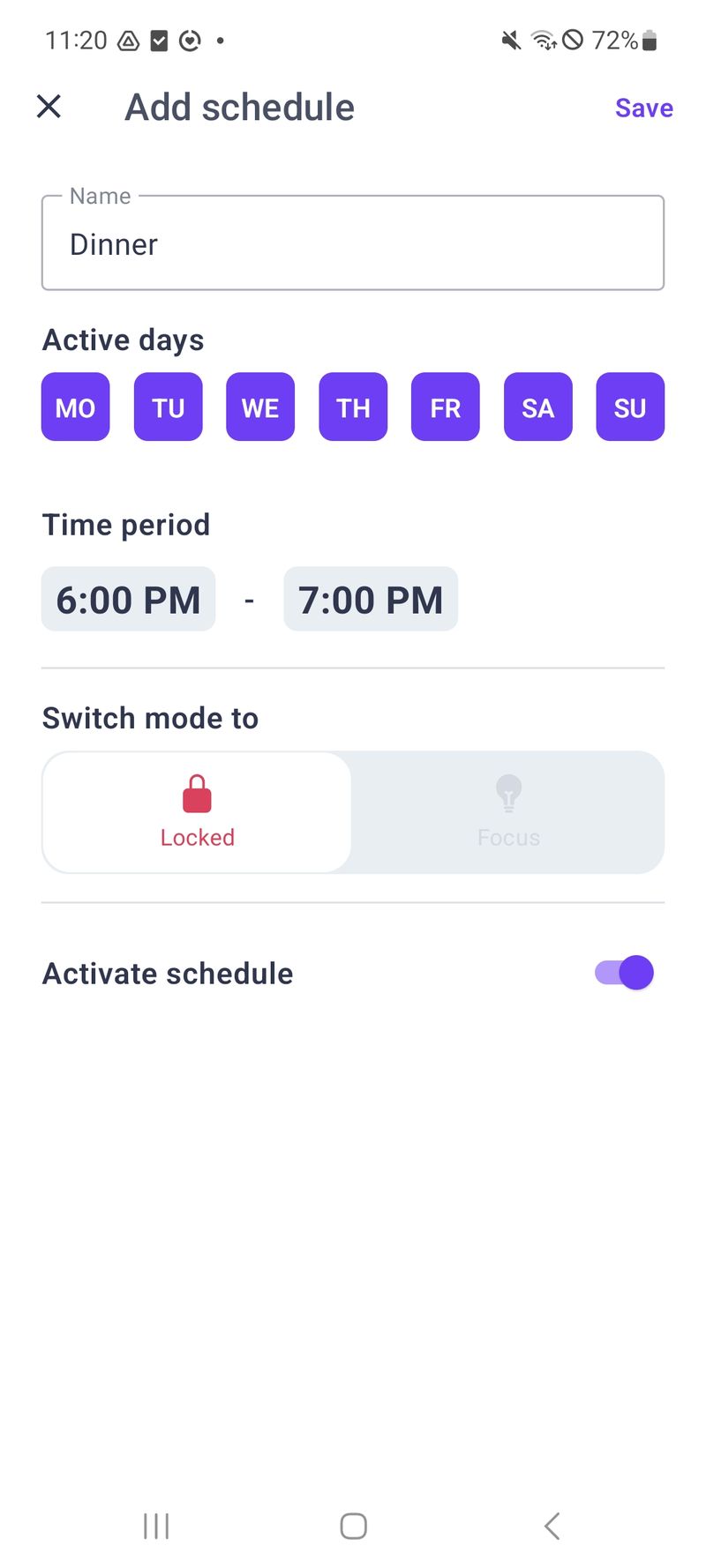
Ora il dispositivo del tuo bambino è in modalità Bloccata dalle 18:00 alle 19:00 dal lunedì alla domenica. Sentiti libero di regolare l'orario in base alla routine della tua famiglia.
Alcune altre idee su come puoi utilizzare gli Orari:
- compiti
- studio
- scuola
- diversi momenti durante il giorno
Suggerimento: Per alcune attività potrebbe essere necessario che tuo figlio utilizzi comunque il dispositivo. In tal caso, puoi utilizzare la Modalità Studio per bloccare tutte le app tranne quelle necessarie per completare il compito. Ad esempio, potrebbe essere necessario utilizzare un'app per fare i compiti.