OHANA TIPS
How to Create Schedules With Ohana
Do you want your kid to focus on homework instead of being caught up in a gaming app? Or have you already discussed with your kid that they can't use their phone before bedtime? With Ohana, you can set Schedules for your daily routine. Here's how you do it.
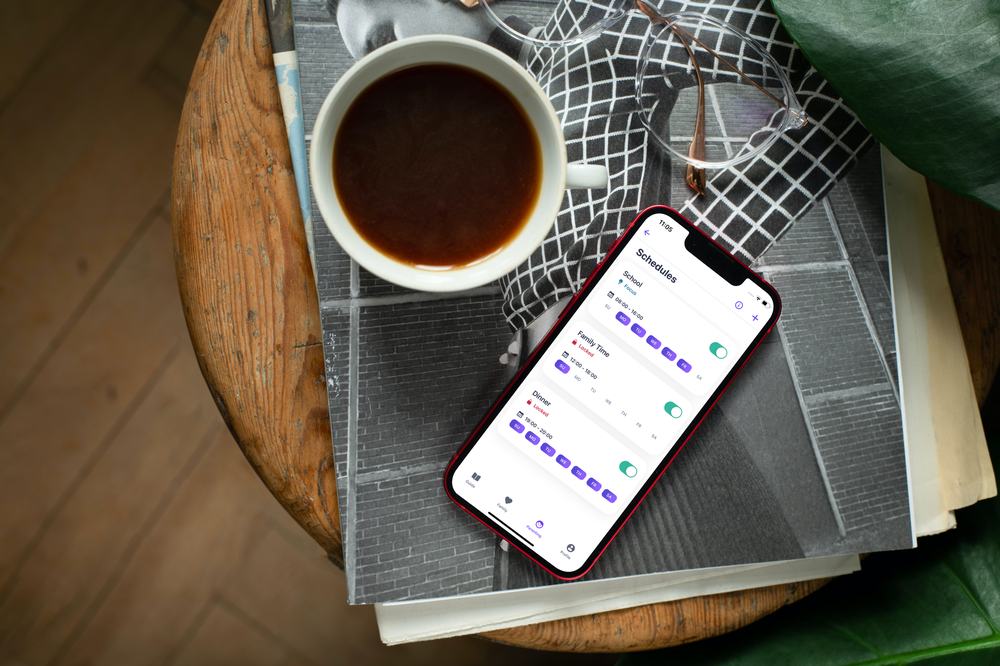
A consistent daily routine is important for your kid to give their life a little more structure and create good and healthy habits for them. Some routine tasks can include simple household chores, brushing teeth first thing in the morning, doing homework right after lunch, and so on - we're sure you have already established many of these.
If your kid has their own device, consider setting up a digital routine for them as well. For example, to ensure your kid gets a good night's sleep, it's a good idea to put away all digital devices at least 30 minutes before bedtime.
With our Schedule feature, establishing a healthy digital routine has never been easier.
What Are Schedules?
With Schedules, you can easily set recurring occasions when you want your kid's device to automatically switch to Study Mode or Locked Mode. After the schedule ends, the device will automatically switch back to Leisure Mode. This is ideal for routines such as school, bedtime, etc.
We recommend that you talk to your kid before setting Schedules in Ohana and explain why a digital routine is important rather than just imposing a rule on them. This will help them to prepare for a new digital routine task without having endless discussions.
How to Set a Schedule
For example, if you want your kid's device to go into Locked Mode during dinner, the setup might look like this:
- Open Ohana on your device.
- Go to your kid's profile in the Parenting tab.
- Scroll down to the Settings and tap on Schedules.
- Tap on Add Schedule.
- Name your Schedule "Dinner".
- Select all days.
- Select the time period from 6:00 PM to 7:00 PM.
- Tap on Locked Mode.
- Tap on Save.
- All done!
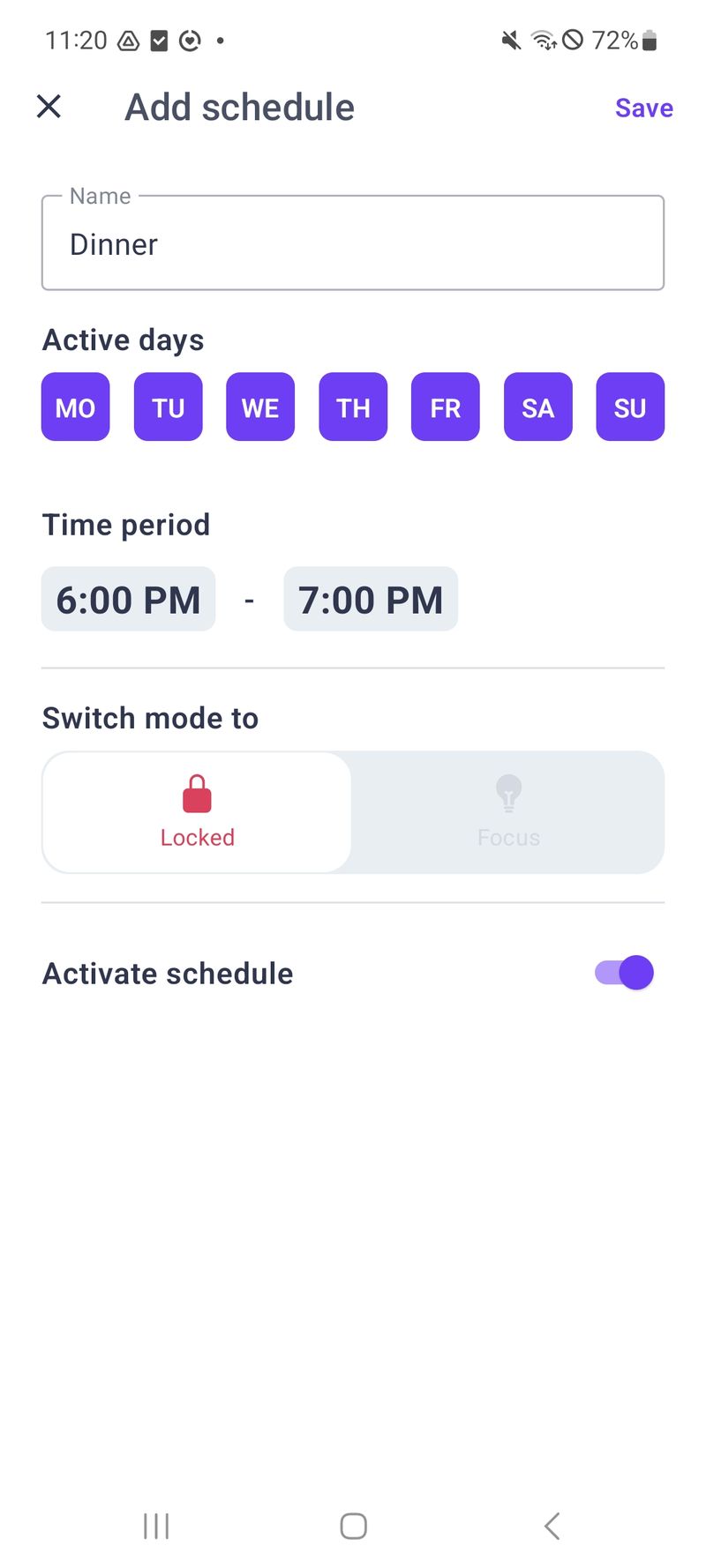
Now your kid's device is in Locked Mode from 6 pm to 7 pm Monday through Sunday. Feel free to adjust the Schedule according to your family's routine.
Some other ideas how you can use Schedules:
- homework
- studying
- school
- different times during the day
Tip: For some tasks your kid may still need their device. In that case, you can still use Study Mode to block all apps but set exceptions for the apps required for your kid to finish their task. For example, your kid may have to use an app for doing homework.